Questions les plus fréquemment posées par nos utilisateurs
Quelle quantité de photos un livre photo Cewe peut-il contenir ?
Vous pouvez insérer autant de photos que vous le désirez mais gardez en tête que l’ensemble doit rester facile à comprendre pour la personne qui consulte le livre. On privilégie donc des mises en page sobres et pas trop chargées. Ainsi, il vaut parfois mieux ajouter une photo de grand format pour exprimer votre idée plutôt que plusieurs petites photos quitte à devoir prévoir des pages en plus.
Qu’est-ce que le papier photo et le papier satiné ?
Lorsque vous réalisez votre livre photo, vous avez la possibilité de choisir le type de papier sur lequel vos photos seront imprimées. Notez que certains formats de livres ne sont pas compatibles avec des types et surfaces de papier précis.
– Dans le cas d’un livre photo imprimé sur papier photo (mat ou brillant), les clichés sont tirés numériquement et développés de façon chimique. Ces procédés garantissent une haute résistance au temps.
– Un livre photo réalisé avec du papier satiné est créé grâce à des imprimantes numériques qui restituent vos photos sur du papier au rendu haute fidélité. Si vous optez pour le papier brillant, une couche est ajoutée qui protège vos photos et en révèle l’éclat. Le papier Premium mat, quant à lui, intensifie les contrastes tout en protégeant vos clichés.
Je voudrais créer un livre photo, comment puis-je débuter ?
Au démarrage de la création, deux options vous seront proposées. Le mode assistant (voir plus bas) ou le mode manuel qui vous permettra de créer votre livre sans aucune aide.
Qu’est-ce que le mode assistant de création ?
L’assistant est là pour vous accompagner dans la réalisation de votre livre photo en trois étapes seulement. Grâce à lui, vous avez la garantie d’obtenir un rendu élégant même si vous n’avez que peu de temps devant vous ou que vous n’avez pas l’habitude d’utiliser le logiciel.
Quelles sont les 3 étapes de la création d‘un livre photo avec l’assistant ?
L’assistant Livre Photo Cewe vous permet de créer un livre photo rapidement et simplement grâce à l’automatisation de certaines tâches. Si vous avez choisi ce mode et que vous désirez le quitter, cliquez sur « Conception sans assistant ».
Etape n°1 : choisir ses photos
La partie gauche de l’assistant est destinée à la gestion des photos et dossiers de photos qui figureront dans votre album. C’est ici que vous pouvez les sélectionner et les ajouter simultanément ou séparément dans la partie de droite en opérant un glisser-déposer à l’aide de votre souris. Vous pouvez également organiser leur tri suivant leur date de prise de vue ou en fonction de leur nom (voir plus bas « Dans quel ordre l’assistant exploite-t-il mes photos ? »).
Lorsque vos photos ont été ajoutées dans l’assistant, ce dernier propose automatiquement un volume approprié de pages et un nombre moyen de photos par page. Les informations concernant ces volumes ainsi que la barre de remplissage se trouvent dans la partie inférieure de l’assistant. Les curseurs situés dans la partie inférieure de la fenêtre vous permettent néanmoins de revenir sur cette décision (voir plus bas « Puis-je changer le volume de pages et le nombre de clichés par page dans l’assistant ? »).
Etape n°2 : choisir le style de son livre
Un style permet d’apporter une touche de customisation à votre album. Il se compose par exemple d’arrière-plans, de marges de couleur ou d’ombres de photo bien spécifiques. Les styles sont organisés par thème (voyage, mariage etc.). En activant l’ « Aperçu » sous les clichés d’aperçu, des exemples de mises en page vous seront proposés pour le style retenu.
Etape n°3 : personnaliser le titre et la couverture et créer son livre photo
Remplissez les champs « Titre » et « Sous-titre » pour voir apparaître le nom de votre livre au recto et au verso de la couverture souple ou rigide et au recto de la couverture carnet. Un sous-titre apparaît quand la mise en page de la couverture choisie le permet. En cliquant sur les aperçus des couvertures, vous pouvez décider de partir pour une option souple ou rigide avec reliure similicuir ou toile.
En cliquant sur « Conception du livre photo », l’assistant se lance et créé votre livre photo automatiquement avec les paramètres indiqués dans les étapes précédentes. Puisqu’il s’agit d’une création automatique, il est possible que certains choix effectués par l’assistant ne vous satisfassent pas entièrement. Il conviendra alors de modifier le livre à posteriori pour le faire correspondre à 100 % à vos envies.
Où puis-je ajouter mes photos dans l’assistant ?
Rendez-vous dans la section de gauche de l’assistant pour choisir les photos ou les dossiers que vous voulez intégrer à votre livre. Cliquez sur les fichiers en question et déposez-les dans la zone centrale à l’aide de votre souris. Vous pourrez en ajouter ou en supprimer à loisir ultérieurement.
Puis-je ajouter des photos manuellement au sein de mon album ?
Vous pouvez choisir précisément les photos que vous voulez intégrer dans la zone de travail grâce à l’explorateur. Faites glisser les clichés souhaités un par un et, à l’aide d’un clic droit sur l’aperçu, vous pouvez choisir parmi les différentes options de tri. Les clichés déjà intégrés au livre sont cochés dans la zone de gauche.
Pourquoi certains clichés sont-ils cochés en vert dans l’aperçu ?
Les coches vertes indiquent les photos déjà présentes dans le produit.
Est-il possible de demander à l’assistant de choisir des clichés prioritaires ?
Tout à fait. Choisissez « Options sélection automatique des photos » sous le niveau de remplissage pour demander à l’assistant de se servir seulement des clichés « Visages », « Paysages » ou que vous lui aurez indiqué comme étant les meilleurs (en fonction du nombre d’étoiles attribuées).
Dans quel ordre l’assistant exploite-t-il mes photos ?
Vous pouvez déterminer dans quel ordre l’assistant doit utiliser vos photos en paramétrant les options de tri. Pour ce faire, ajoutez vos photos dans la zone centrale et faites votre choix entre le tri par nom ou par date.
Le tri par nom est idéal si vous avez déjà bien renommé vos photos. Il permettra à l’assistant de les regrouper par événements liés. Il convient également aux clichés qui n’ont pas été pris de manière numérique telles que des photos argentiques scannées. La priorité de classement alphabétique est organisée comme suit : d’abord les noms des dossiers puis les noms de photos. Ainsi, une photo présente dans le dossier Allemagne intitulée pic105 apparaîtra avant une photo intitulée img01 mais située dans le dossier Espagne.
Le tri par date permet de classer les photos en fonction du jour et de l’heure de la prise de vue.
Une autre option de tri possible est le classement en fonction de la note de qualité attribuée aux photos.
A quoi correspond le triangle de signalisation ?
Un triangle de signalisation sur une photo indique que la qualité de celle-ci est trop basse. Essayez d’insérer la photo dans un emplacement moins grand ou d’opter pour un cliché plus haute résolution.
Lorsque le triangle apparaît pour un texte, cela signifie qu’il est trop long. Essayez de le réduire ou de modifier la taille de la police.
Sur une carte Locr, le triangle indique que la zone occupée par la carte doit être redéfinie. Cliquez sur la carte pour redéfinir cette zone.
A quoi correspondent les différents smileys de couleur?
Le logiciel bénéficie d’une option d’analyse automatique de la qualité de chacune de vos photos. Un smiley vert signifie que la résolution du cliché est satisfaisante. Un smiley jaune vous indique, quant à lui, que la résolution du cliché est perfectible et qu’une perte de qualité est probable sur votre livre. Enfin, un smiley rouge vous avertit que le cliché choisi risque fortement de détériorer la qualité de votre livre. Il convient donc de le réduire ou d’en changer.
Puis-je changer le volume de pages et le nombre de clichés par page dans l’assistant ?
C’est possible en cliquant sur les curseurs situés sous les photos choisies et conçus à cet effet. De base, l’assistant compose lui-même les pages de votre livre photo en fonction des clichés retenus et du volume de pages désiré. Vous savez que l’ensemble de vos photos figurent dans le livre lorsque le niveau de remplissage passe au vert. En revoyant le volume de page à la hausse, l’assistant revoit la mise en page en réduisant le nombre de clichés par page et vice versa.
En revoyant le nombre de clichés par page à la hausse, du blanc apparaît sur le niveau de remplissage indiquant qu’une ou plusieurs pages de votre livre sont vides (situées à la fin). En le revoyant à la baisse, le niveau passera au rouge puisqu’il aura automatiquement laissé des photos de côté. Les photos concernées seront alors indiquées par une croix rouge. Une croix verte signifiera a contrario que la photo est bien intégrée à l’album.
A quoi correspondent les styles ?
Un style correspond à une composition en partie définie autour d’un thème et qui sera appliquée instantanément par l’assistant. Les éléments faisant partie des styles sont les arrière-plans et les règles pour l’ombrage des photos, la coloration des marges ou encore la recherche automatique
des mises en page. Chaque onglet de la section Styles correspond à un thème précis. En cliquant sur l’onglet de votre choix, vous pourrez visualiser tous les styles propres à ce thème. Vous pouvez même télécharger des styles en provenance d’Internet en utilisant le bouton situé sur le coin inférieur droit.
Comment puis-je créer mon style personnalisé ?
Il est possible de créer son propre style grâce à 5 options d’édition localisées dans le coin inférieur droit de l’écran.
1 – L’aperçu
Ce bouton vous permet de visualiser des exemples de compositions pour ce style.
2 – Nouveau
Ce bouton permet de créer votre style et d’y ajouter les éléments suivants :
– un nom et une description,
– mise en page : vous pouvez créer vos propres mises en page grâce à 5 modes différents
– la pleine page : la photo occupe l’intégralité de la page sans bordure,
– chevauchement : les photos se chevauchent totalement ou partiellement,
– grande surface : les photos occupent une grande partie de la page et sont situées à égale distance des bordures,
– inclinaison : au moins une photo est penchée,
– répartition aérée : les photos sont réparties sur la page et laissent entrevoir l’arrière-plan.
3 – Arrière-plans
Dans la partie « règles » de cette section, vous paramétrez la façon dont l’assistant doit choisir automatiquement les arrière-plans. La sélection des arrière-plans par l’assistant se fait sur la base des couleurs de vos photos. Par conséquent, il arrive que le logiciel préfère laisser un arrière-plan blanc. Vous pourrez bien évidemment changer cela par la suite et ajouter celui qui vous convient.
Dans la parte « explicites », vous avez la possibilité de prédéfinir les arrière-plans qui seront utilisés pour votre livre.
4 – Ombres
Les ombres permettent de donner plus de vie à vos photos. Pour ce faire, choisissez « Activer ombres ». Il est ici possible de fixer une règle pour déterminer le sens de l’ombre ainsi que son intensité. Plus le pourcentage est bas, plus l’ombre est claire.
5 – Marge colorée
C’est à cet endroit que vous déterminez l’apparence des marges encadrant les photos (couleurs, épaisseur).
Est-il possible de combiner des styles ?
Vous ne pouvez pas combiner plusieurs styles à la fois mais vous pouvez créer votre propre style sur « Mes styles » en cliquant sur « Nouveau ».Vous pouvez également utiliser différents styles pendant la création de votre livre.
L’assistant peut-il être sollicité durant la création ?
L’assistant peut vous prêter main forte durant la création sur tout ou partie de l’album. En cliquant sur le bouton de l’assistant, vous pourrez soit attacher de nouveaux contenus réalisés par l’assistant au contenu existant soit décider de laisser l’assistant écraser vos contenus (attention, ceux-ci seront effacés) pour reparamétrer entièrement votre livre.
Les photos et textes peuvent-ils pivoter ?
Vous pouvez changer l’orientation de la majorité des éléments présents sur votre livre en cliquant sur la poignée de rotation d’un cadre et en pivotant l’élément en maintenant le doigt sur le bouton gauche de la souris.
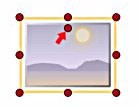
Puis-je changer la taille de mes photos ?
Effectuez un clic gauche sur l’élément souhaité. L’élément est alors encadré de points latéraux et de points d’angles. En cliquant sur un point d’angle et en maintenant le bouton gauche de la souris enfoncé, vous modifierez la taille de l’image de façon proportionnelle. Mais en choisissant de cliquer sur un bouton latéral et en procédant de la même façon, vous changerez la taille de l’image sur un seul côté. En utilisant les points latéraux situés à gauche ou à droite, la hauteur de l’image n’en sera pas changée et vice versa.
Puis-je permuter deux photos ?
Vous pouvez facilement permuter deux photos en cliquant sur une photo et en la déposant sur la photo à permuter.
Comment puis-je recadrer mes photos ?
Plusieurs options vous permettent de recadrer une photo située dans un emplacement précis. Vous pouvez déplacer celle-ci à l’intérieur de son emplacement pour mettre l’accent sur un nouvel élément, zoomer la photo à l’intérieur de l’emplacement ou bien modifier la taille de l’emplacement pour opter pour un format carré ou plus allongé par exemple.
Comment puis-je retoucher mes photos
L’ensemble des options de retouche du logiciel sont disponibles en double-cliquant sur le cliché désiré. En lançant ce programme séparément, vous profiterez de l’intégralité des options de retouche.
Puis-je superposer des photos ?
Pour donner plus de relief à votre livre, il est possible de superposer vos photos partiellement. Pour cela, jouez sur les options « Mettre un élément au premier-plan » et « Mettre un élément à l’arrière-plan » de la barre d’options. Notez que les cadres contenant du texte ne peuvent jamais être situés en arrière-plan.
Comment zoomer sur ma zone de travail ?
Repérez le curseur -/+ qui vous permettra de grossir votre page et de travailler avec plus de précision. En cliquant à côté du curseur sur « Afficher l’aperçu », vous passerez votre vue en mode pleine écran. Cliquez de nouveau sur ce bouton pour revenir au mode précédent.
Puis-je intégrer une carte du monde dans mon livre photo ?
Si votre livre photo a pour thème le voyage, ajouter une carte du monde lui confèrera un plus indéniable. Pour ce faire, téléchargez une carte sur « locrMaps » puis cliquez sur le bouton « Nouvelle carte » dans le logiciel. Renseignez à gauche le lieu en question pour voir la zone géographique s’afficher. N’hésitez pas à affiner cette zone à l’aide de la souris et du zoom. Appliquez-y ensuite le style que vous préférez. Vous pouvez obtenir un aperçu du rendu en cliquant sur le style (ne vous inquiétez pas si celui-ci met un peu de temps à se charger). Cliquez enfin sur appliquer pour intégrer la carte dans votre livre. A ce stade, vous pouvez encore en changer les dimensions mais cela entraînera un nouveau calcul qui vous obligera à choisir de nouveau un style.
Pour terminer, cliquer sur « Définir la carte locr comme arrière-plan » vous permet d’intégrer la carte en tant qu’arrière-plan de vos pages.
Veuillez noter que la résolution de la carte utilisée dans le livre photo au moment de la création ne correspond pas à la résolution finale qui sera bien sûr bien supérieure. Cette basse résolution permet d’accélérer les temps de chargement de la carte durant la conception de votre livre et donc de vous faire gagner du temps.
Sachez également que l’ajout d’une carte contribuera à augmenter le prix de votre livre photo.
Où puis-je modifier le type de papier ?
Rendez-vous dans la propriété ‘Type de papier’ pour changer le type de papier. Accédez à la boîte de dialogue « Propriétés du produit », située dans le coin inférieur droit du logiciel, et effectuez le changement désiré.
Est-il possible de changer le format d’un album déjà choisi ?
Le nombre de pages tout comme la couverture et le papier peuvent être changés a posteriori. En ce qui concerne la taille, celle-ci est également modifiable ultérieurement à condition de respecter le format original du livre. Un album au format panorama ne pourra pas être converti ensuite en un album au format portrait.
Pour changer la taille, rendez-vous dans « Propriétés du produit » (coin inférieur droit du logiciel) puis « Modifier la taille » (coin inférieur gauche) et choisissez parmi les formats adaptés à votre projet puis validez.
Notez que ces changements peuvent parfois entraîner des conséquences non anticipées comme un décalage des textes, la possibilité ou l’impossibilité d’ajouter du texte sur la dernière de couverture dans le cas d’une modification de la reliure, une modification du nombre de pages, un léger déplacement des photos sur la page. Il est donc plus que recommandé d’opérer une vérification complète de votre album avant validation de la commande.
Où changer la couverture ?
Rendez-vous dans « Propriétés du produit » puis « Reliure » et cliquez sur le triangle pour choisir une couverture différente. Notez que modifier la couverture peut entraîner un changement du nombre total de pages disponibles dans votre album.
Comment puis-je sauvegarder mon livre photo ?
Rendez-vous dans la barre d’outils puis sauvegardez votre livre en cliquant sur le bouton « Enregistrer ». S’il s’agit de votre première sauvegarde, une boîte de dialogue vous demandera de choisir l’emplacement où sera enregistré votre album et de le nommer.
Comment travailler à partir d’un livre photo déjà sauvegardé ?
Pour poursuivre un projet existant ou partir d’un projet sauvegardé, rendez-vous dans « Fichier » en haut du logiciel et ouvrez le fichier correspondant à la sauvegarde désirée.
Puis-je commander plus d’un livre photo à la fois ?
En cliquant sur « Commander » à la fin de la composition de votre album, vous ajouterez celui-ci au panier. A cet endroit, vous pourrez au choix modifier le nombre d’albums identiques désirés ou bien décider d’ajouter un album totalement différent en cliquant sur « Ajouter des produits » dans le coin inférieur gauche. Débutez votre nouvel album et placez-le lui aussi dans le panier et ainsi de suite.
Puis-je commander une nouvelle fois mon livre photo mais avec une dimension et un type de papier différents ?
Il est possible de commander de nouveau son livre photo mais avec des caractéristiques différentes. Pour cela, commencez par enregistrer votre livre photo terminé. Puis, ajoutez-le une nouvelle fois au panier. Cliquez ensuite sur « Ajouter des produits » pour partir de l’espace Commande. Continuez en important votre livre photo enregistré et modifiez-le à votre convenance. Une fois terminé, ajoutez-le également au panier puis finalisez votre commande.






